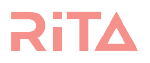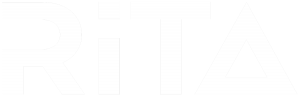Help To Configure Your Personal

So you’ve met RiTA…
If you’re here, it means that you’ve met RiTA – either she’s sent you a Welcome Email or if you missed that, you’ve received your first Daily Notification Email. But if not, you can always access your RiTA by opening your web browser – ideally, this will be Google Chrome, because it is the 21st Century.
Log In to Your RiTA Settings Page
1. The first thing that you will need to do is to log into RiTA. You can do this by heading to ritabyaire.com
RiTA is passwordless as an important security measure we take to protect your data. In the box provided, simply enter your email address, and select the office you belong to. If you are a user in multiple databases, you will see those options – but for most people it will just be one.


2. RiTA will then email a unique token to your email address for a session with RiTA. These expire after some time so if you are locked out for your security, simply follow this process again.
3. You will land in RiTA on a page that looks like the one below. Along the top there is a menu and on the far side of this you will see an Icon next to your name. Click on your name and select ‘Settings’.


4. You are now in your personal RiTA Settings Page.
But how can you be sure she’s doing her best work for you?
As long as you have completed the following steps to configure your personal RiTA will get along just fine.
Authorise RiTA to talk to your CRM on your behalf
By authorising RiTA with your CRM, RiTA can improve the way she stores your data. For example, having this implemented will allow RiTA to add your notes to your contacts on your behalf, rather than from your Account Administrator.
- Head to the Account Settings page (or navigate there from your RiTA Dashboard by clicking on your name and then “Settings“).

2. Scroll down to the “Your [CRM] Settings” section. Next, tell RiTA your CRM username and password and finally click “Let’s get to work“.

3. While you’re there, you might as well check that the other details RiTA has for you are accurate too.
Updating Your Email Signature
RiTA sends personal email so you want it to look like you. Simply copy your email signature from an email and paste it into the space provided, see below.
Make sure you click ‘Update’ once you are done so that RiTA knows you are happy with how it looks.

Notification Settings
1. The days when you get notified for an opportunity can be customised. To do so, follow the following instructions.
In this example, the Mary Jones wants to customise the notification setting so that she only receives opportunities on Tuesday, Wednesday, Thursday and Saturday. In order to do so, first of all head to the Account Settings page. You can do so by clicking on the ‘Settings’.

2. Then, in the ‘Basic Details’ area, scroll to the ‘Notification Settings’ section and under the ‘Select Frequency’ heading, change the setting to ‘Custom’. In this case, we have selected the days as required by Mary. Next, click the drop-down and select the days that you would like RiTA to notify you. Finally, click ‘Update‘ at the bottom of the section to save the changes.

Setting Holiday Dates
- no new opportunities will be assigned to. RiTA will wait until you get back to start creating new opportunities for you.
- Any opportunities that are assigned to others (eg. to your PA) as part of your opportunity strategy settings will continue to be created unless the person you are assigning them to is also on holiday.
- For any open opportunities that are due to expire during your holiday, they will be extended to the end of your holiday, plus 1 week.
- For any snoozed opportunities that are due to un-snooze RiTA will un-snooze them as planned, but they won’t expire until at least 1 week after you’re back.
- Finally, she will not send you a daily email. Enjoy your break and you will both pick things up again when you get back.
1. To activate this, go to your settings

2. Then scroll down to Holiday Mode,

3. Then select the date picker and choose the dates you’re going on holiday,

4. Then click Let’s go on holiday

5. If you come back for early you can turn off the holiday mode.By selecting I’m back early cancel RiTA’s holiday.

Happy Holidays, please don’t come back sunburnt!